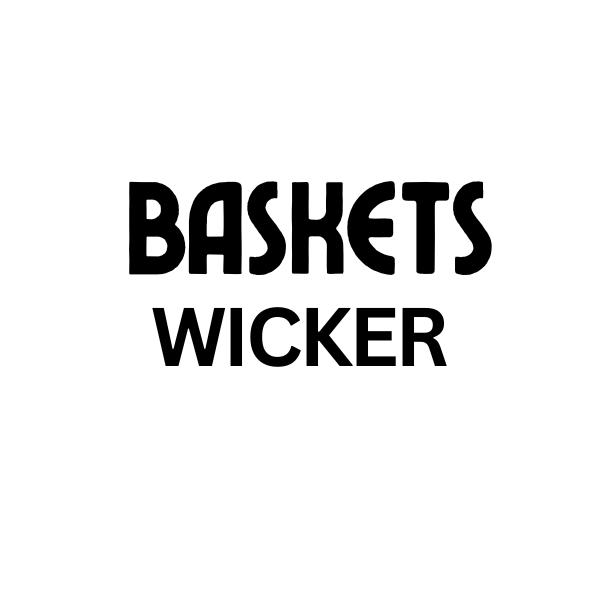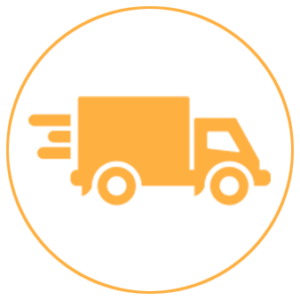Creating eye-catching visuals often requires more than just a great design. A custom frame can elevate your Canva creations, adding a touch of personality and professionalism. Whether you’re designing social media graphics, presentations, or even printed materials, learning how to make a custom frame in Canva opens a world of creative possibilities.
Creating a Simple Frame from Scratch
Canva doesn’t offer a dedicated “frame” tool, but that doesn’t mean you can’t create your own! One of the simplest methods is to use shapes. Select the “Elements” tab and choose a shape that you’d like to use as your frame. This could be a rectangle, a circle, or even a more complex polygon. Resize the shape to fit your design, and then adjust the color and thickness of the outline. For a transparent center, simply remove the fill color. You can then place your image or text behind the shape, effectively creating a frame. Want to make a canvas print? Check out picture canvas printing.
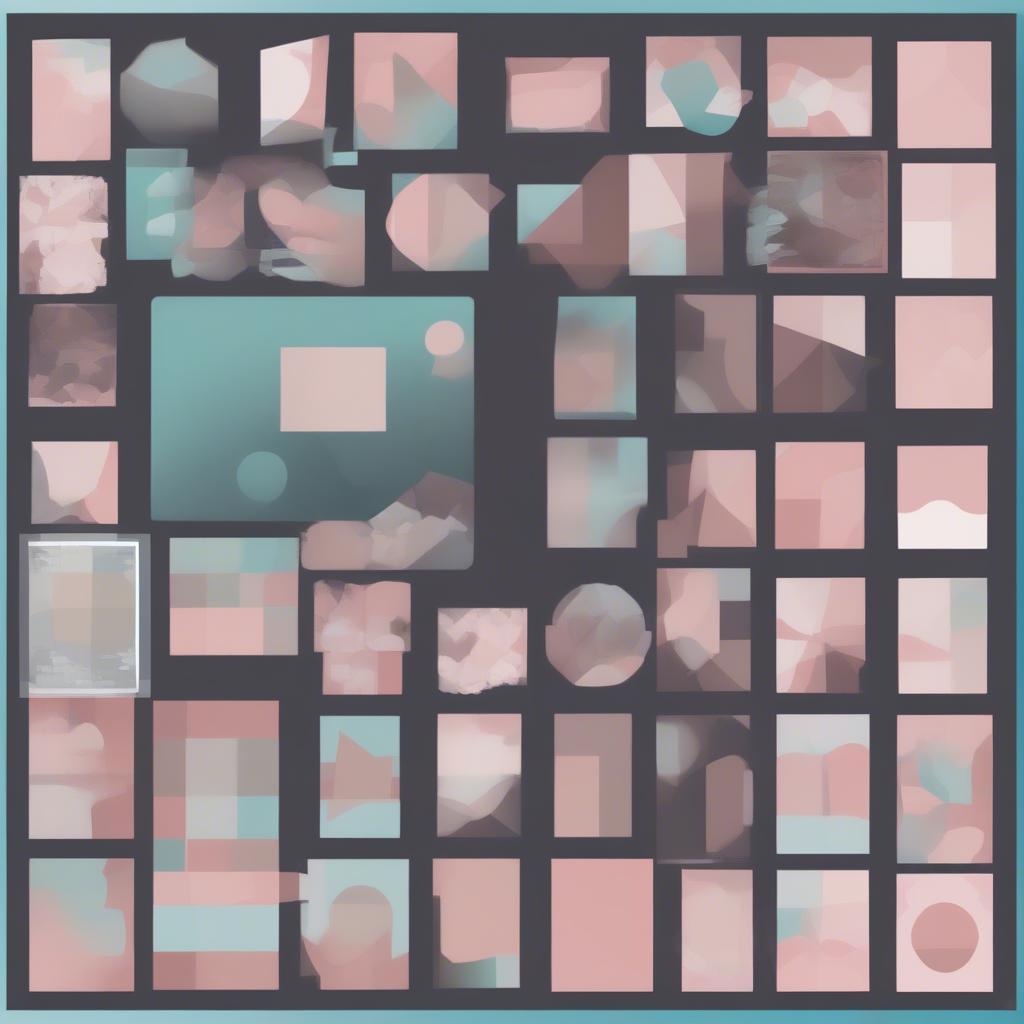 Creating a Frame in Canva Using Shapes
Creating a Frame in Canva Using Shapes
Using Images as Frames
Another creative approach is to utilize images as frames. Search Canva’s extensive library for images with transparent centers or cutouts. Think floral wreaths, geometric patterns, or even abstract designs. These can add a unique and artistic touch to your projects. You can also upload your own images and use the background remover tool to create custom frame shapes. Consider adding some oversize canvas wall art to complement your framed creations.
Incorporating Lines and Borders
Canva offers a variety of lines and borders within the “Elements” tab. You can use these to create simple yet elegant frames. Experiment with different line thicknesses, styles, and colors to achieve the desired look. Combining multiple lines can create more intricate frame designs. For physical frames, consider checking out options for wooden canvas frames.
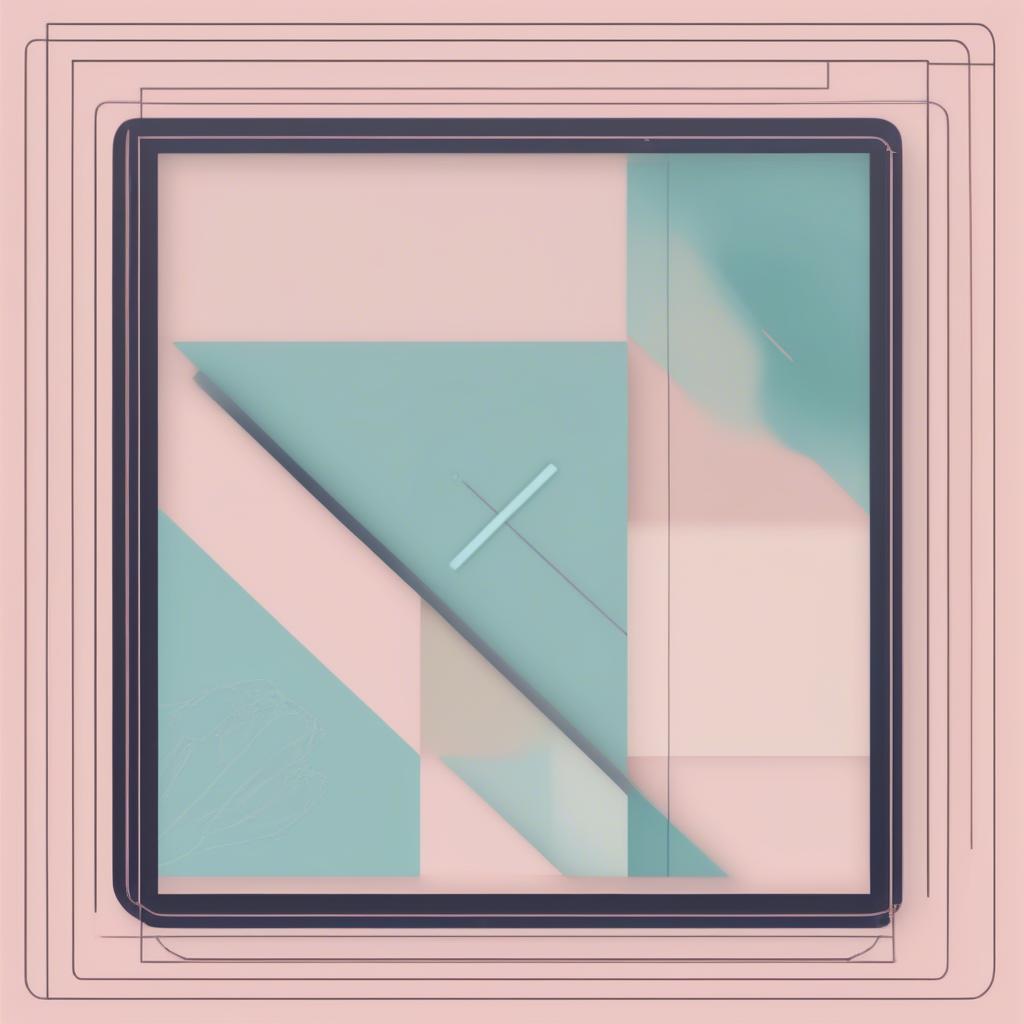 Creating a Frame in Canva Using Lines and Borders
Creating a Frame in Canva Using Lines and Borders
How Do I Make a Rectangular Frame in Canva?
Creating a rectangular frame is straightforward. Simply choose the rectangle shape from the “Elements” tab. Adjust its size and outline to match your desired frame dimensions. Remove the fill color for a transparent center, and you’re done! If you’re wondering about canvas sizes, check out how big is 30×20 canvas.
Can I Create a Circular Frame?
Absolutely! The process is similar to creating a rectangular frame. Select the circle shape from the “Elements” tab, adjust its size and outline, and remove the fill color.
 Creating a Circular Frame in Canva
Creating a Circular Frame in Canva
Expert Tips for Custom Frames in Canva
John Smith, a seasoned graphic designer, suggests, “Think outside the box when creating frames. Don’t be afraid to experiment with unconventional shapes and images to add a unique flair to your designs.”
Maria Garcia, a Canva expert, adds, “Leveraging Canva’s transparency tool can create stunning layered frame effects. Experiment with overlapping shapes and images for depth and visual interest.”
Conclusion
Learning how to make a custom frame in Canva empowers you to enhance your designs and create visually compelling content. From simple geometric shapes to intricate image-based frames, the possibilities are endless. Start exploring these techniques and elevate your Canva creations today. You can even order framed pictures for a polished finish.
FAQs
- Can I save my custom frames for future use?
- Are there pre-made frame templates in Canva?
- How can I adjust the transparency of a frame?
- Can I animate my custom frames?
- What file formats can I download my framed designs in?
- How do I create a frame for a specific canvas size?
- Can I use custom frames in Canva’s video editing feature?
Need assistance? Contact us at My Dinh, Hanoi, Vietnam or San Francisco, CA 94105, USA. We have a 24/7 customer support team.