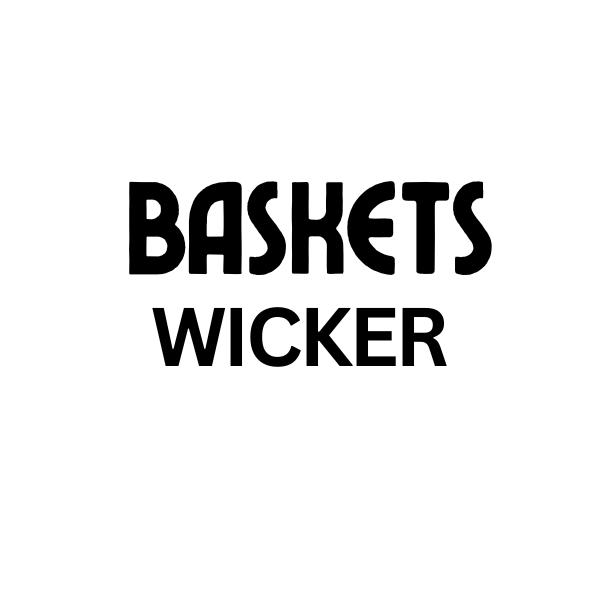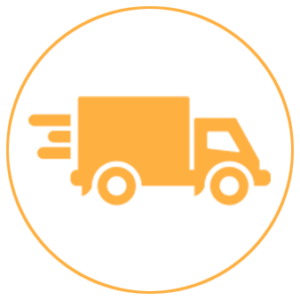Canva Wrap Text is a powerful tool that can transform your designs from simple to stunning. Whether you’re creating social media graphics, presentations, or marketing materials, learning how to effectively wrap text around images and shapes can add a professional touch and enhance readability. This comprehensive guide will delve into the intricacies of Canva wrap text, providing you with the knowledge and techniques to take your designs to the next level. Let’s dive in and discover the secrets of this versatile feature.
Understanding Canva Wrap Text
Canva wrap text allows you to seamlessly integrate text with images and shapes, creating a visually appealing and harmonious layout. Instead of text appearing in a separate block, it flows naturally around the contours of your chosen element. This technique is particularly useful for creating eye-catching logos, captivating social media posts, and professional-looking presentations. Imagine effortlessly wrapping text around a circular logo or creating a stunning visual with text flowing around a product image. wrap text canva is your key to achieving these design feats.
Why Use Canva Wrap Text?
- Enhanced Visual Appeal: Wrapping text adds a touch of sophistication and professionalism to your designs, making them more visually engaging.
- Improved Readability: By strategically wrapping text, you can guide the reader’s eye and improve the overall flow of information.
- Space Optimization: Canva wrap text allows you to maximize space utilization, especially when working with limited canvas sizes.
- Creative Flexibility: This feature empowers you to experiment with various layouts and create unique designs that stand out.
How to Wrap Text in Canva: A Step-by-Step Guide
Follow these simple steps to master the art of Canva wrap text:
- Select Your Element: Choose the image or shape around which you want to wrap your text.
- Add Your Text: Click the “Text” tab and add a text box to your design.
- Position Your Text: Drag the text box near the element you selected in step one.
- Activate Wrap Text: Click the “Effects” button in the top toolbar. Look for the “Text Effects” section. Then, select the wrap text option.
Tips and Tricks for Perfecting Canva Wrap Text
- Adjust Spacing: Fine-tune the spacing between the text and the element for optimal readability.
- Experiment with Fonts: Different fonts can drastically impact the overall look and feel. Explore various font styles to find the perfect match for your design.
- Consider Contrast: Ensure sufficient contrast between the text color and the background for easy reading.
- Preview Your Design: Before finalizing your design, preview it on different devices to ensure it looks great on all screens.
Canva Wrap Text for Different Shapes
wrap text canvas offers versatile options for wrapping text around various shapes, allowing for endless creative possibilities. Whether you’re working with circles, squares, or custom shapes, the process remains relatively similar.
Wrapping Text Around a Circle
Wrapping text around a circle can be particularly useful for creating logos, badges, and social media graphics. Imagine a beautifully crafted wicker basket with text gracefully curving around it. This technique allows you to highlight the intricate details of the basket while providing relevant information. canva wrap text around circle is your gateway to achieving this stunning effect.
“Using Canva wrap text strategically can dramatically elevate the visual appeal of your designs,” says renowned graphic designer, Anya Sharma. “It’s a simple yet powerful tool that every designer should master.”
Canva Wrap Text: Troubleshooting Common Issues
Sometimes, you might encounter challenges while using the Canva wrap text feature. Here are some common issues and solutions:
- Text Overlapping: Adjust the spacing and font size to prevent text from overlapping the image or shape.
- Awkward Line Breaks: Manually adjust line breaks for better readability and a more polished look.
Conclusion
Canva wrap text is an invaluable tool for creating visually stunning and engaging designs. By mastering this technique, you can elevate your designs, improve readability, and optimize space utilization. Whether you’re a seasoned designer or just starting out, print picture canvas offers a user-friendly platform to experiment with this powerful feature and unleash your creativity. So, dive in, explore the possibilities, and transform your designs from ordinary to extraordinary!
FAQ
- Can I wrap text around multiple images simultaneously?
- How do I adjust the spacing between the text and the image?
- What are some best practices for using Canva wrap text?
- Can I change the font and color of the wrapped text?
- Are there any limitations to the Canva wrap text feature?
- What file formats support Canva wrap text?
- Can I animate wrapped text in Canva?
“Mastering Canva wrap text is essential for creating visually compelling designs that capture attention and effectively communicate your message,” adds design expert, David Chen.
Making photos into canvas prints can be a great way to display your favorite memories. making photos into canvas offers a variety of options for creating personalized canvas prints.
For further assistance, please contact us at My Dinh, Hanoi, Vietnam or San Francisco, CA 94105, USA. We have a 24/7 customer support team.