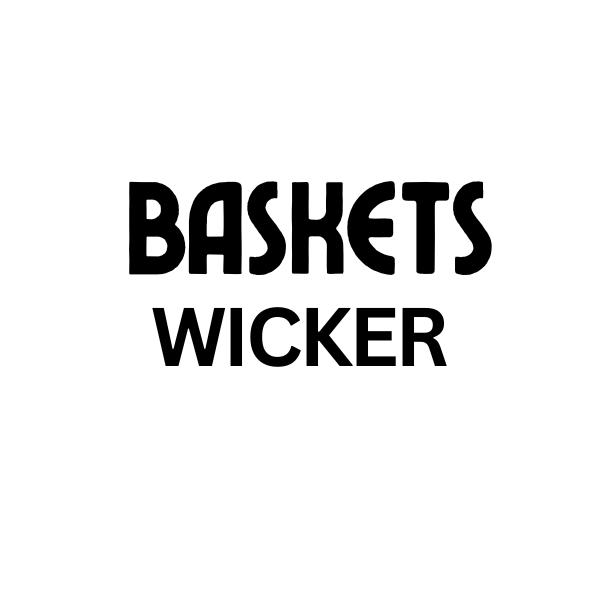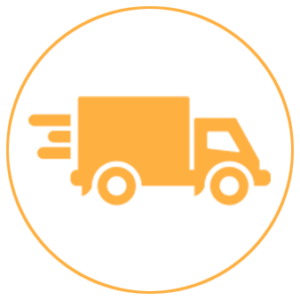Canva makes designing a breeze, and the “Canva Text Wrap Around Image” feature is no exception. Whether you’re creating social media graphics, blog post images, or marketing materials, learning how to wrap text around an image can significantly elevate your designs. This guide will cover everything you need to know about this essential Canva skill, from basic techniques to more advanced applications.
Wrapping Text Around Images in Canva: A Step-by-Step Guide
Wrapping text seamlessly around an image adds a professional touch and makes your designs more visually appealing. Here’s a detailed guide on how to do it:
- Upload Your Image: Choose the image you want to use. You can upload your own or select one from Canva’s extensive library.
- Add Your Text: Click the “Text” tab and add a text box. Type in your desired text.
- Select the Image: Click on the image to select it. You’ll see a menu appear.
- Choose the Wrap Option: Look for the “Position” option in the menu. Within this section, you will find options for text wrapping. Click on the option that best suits your design.
Different Text Wrap Styles in Canva
Canva offers a variety of text wrap styles to fit your design needs.
- Tight Wrap: This style conforms the text closely around the contours of your image, creating a dynamic and engaging look. Ideal for showcasing product images or creating unique visual effects.
- Offset Wrap: Provides a consistent space between the text and the image. This clean and classic style is perfect for professional documents and presentations.
- No Wrap: Keeps the text and image separate, allowing for more traditional layouts.
Tips and Tricks for Perfect Text Wrapping
Mastering text wrapping goes beyond the basics. Here are a few tips to take your Canva designs to the next level:
- Adjust Spacing: Fine-tune the spacing between your text and image for a polished look. This can be crucial for readability and overall design aesthetics.
- Experiment with Fonts: Different fonts can dramatically impact the effectiveness of text wrapping. Choose a font that complements your image and design style.
- Consider Image Transparency: Adjusting the transparency of your image can create interesting visual effects and improve text readability, especially with busy images.
Why Use Text Wrap in Your Designs?
Wrapping text effectively enhances your visuals and communicates information more effectively. create a canvas print can be much more visually appealing with text wrapping. It draws the viewer’s eye and creates a more dynamic and engaging layout.
Improving Readability with Text Wrap
By wrapping text around images, you break up large blocks of text, making your content easier to read and digest. This is particularly important for online content where readers tend to scan information quickly.
Enhancing Visual Appeal with Text Wrap
Text wrap adds visual interest and helps guide the viewer’s eye through your design. can you wrap text around an image in canva allows for a more dynamic presentation. It creates a more professional and polished look, making your designs stand out.
Conclusion
Mastering the “Canva text wrap around image” feature is a valuable skill for any designer. It’s a simple yet powerful tool that can significantly enhance the visual appeal and effectiveness of your designs. photo wrapped canvas can benefit greatly from this technique. By following the steps outlined in this guide and experimenting with different styles and techniques, you can create stunning visuals that effectively communicate your message. Remember to consider readability and visual appeal when applying text wrapping to your Canva creations.
FAQ
- Can I adjust the spacing between the text and the image? Yes, Canva allows you to fine-tune the spacing for optimal readability and visual appeal.
- What are the different types of text wrapping available in Canva? Canva offers tight wrap, offset wrap, and no wrap options.
- Can I wrap text around any image in Canva? Yes, you can wrap text around any image you upload or choose from Canva’s library.
- Does text wrapping affect the image quality? No, text wrapping does not impact the image quality.
- Can I change the font of the wrapped text? Yes, you can choose from Canva’s extensive font library.
- Is text wrapping available in the free version of Canva? Yes, text wrapping is a standard feature available in both free and paid Canva versions.
- Can I undo text wrapping if I don’t like it? Yes, you can easily undo text wrapping by selecting the image and choosing the “no wrap” option.
Expert Insights:
- Amelia Garcia, Graphic Designer: “Text wrapping is an essential tool for creating dynamic and visually appealing designs. It’s a simple way to elevate your work and make it more professional.”
- David Lee, Marketing Specialist: “Using text wrap effectively can significantly improve the readability and engagement of your marketing materials. It helps guide the viewer’s eye and makes your content more digestible.”
- Sophia Chen, Web Designer: “Text wrapping is a must-have skill for web designers. It allows you to create more engaging layouts and improve the overall user experience.”
For further reading, explore our articles on print canvas pictures and how to make your own picture canvas.
Need help? Contact us at My Dinh, Hanoi, Vietnam or San Francisco, CA 94105, USA. We have a 24/7 customer support team.