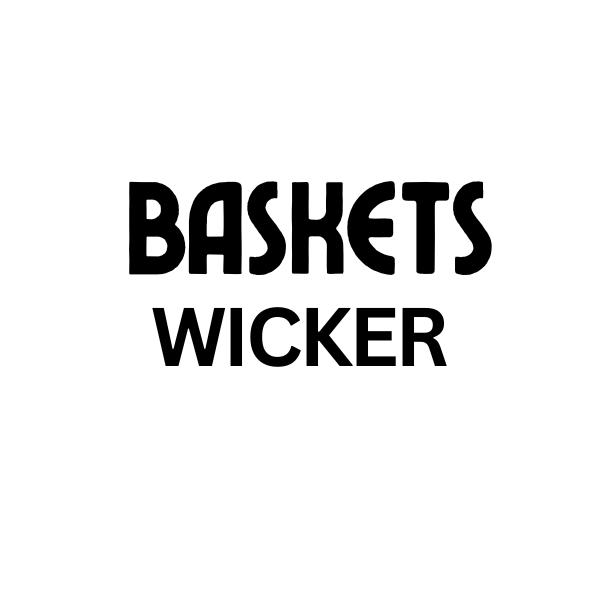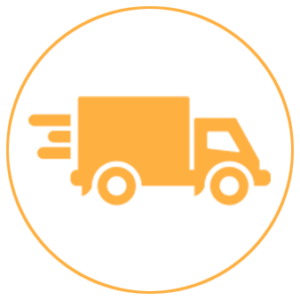Wrapping text around a circle in Canva can elevate your designs, creating visually appealing logos, social media graphics, and more. This guide provides a step-by-step approach, tips, and tricks to master this technique.
Understanding the Basics of Text Wrapping in Canva
Canva offers a simple yet powerful way to curve your text around a circle, opening up a world of creative possibilities. Whether you’re designing a logo, creating social media graphics, or working on invitations, this feature allows you to add a touch of elegance and professionalism. Before diving into the how-to, let’s understand why this technique is so effective. It allows you to create visually dynamic designs that draw the eye and make your text stand out. Think about a circular logo with the company name gracefully curved around it – it’s memorable and impactful.
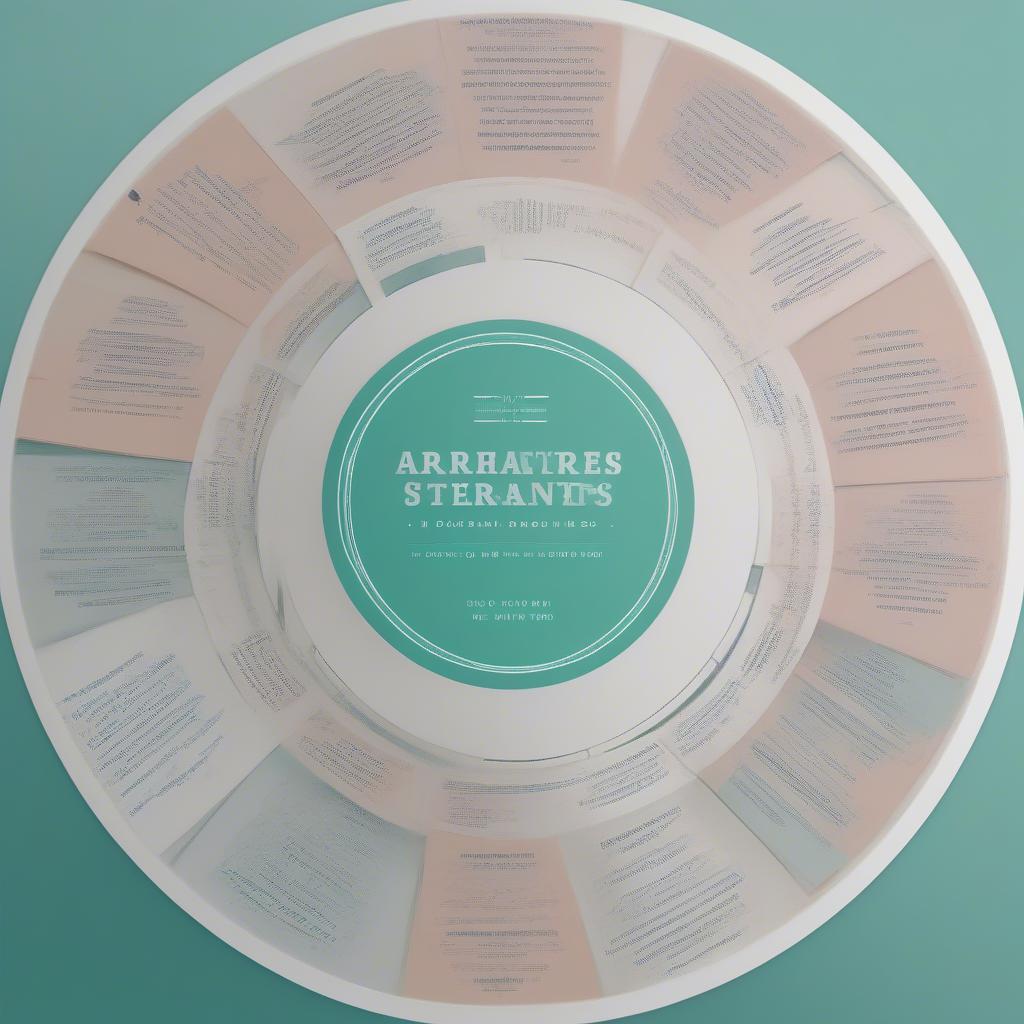 Example of Text Wrapped Around a Circle in Canva
Example of Text Wrapped Around a Circle in Canva
How to Wrap Text Around a Circle in Canva: A Step-by-Step Guide
Here’s a simple guide to help you achieve this effect:
- Create a new design: Start by opening Canva and choosing your desired design format.
- Add a circle: From the “Elements” tab, select “Shapes” and choose a circle. Adjust its size and color as needed.
- Add your text: Click on the “Text” tab and add a text box. Type in your text.
- Curve your text: Select the text box. Look for the “Effects” option in the top toolbar. Choose “Curved Text”.
- Adjust the curvature: Use the slider to control the curvature of your text until it perfectly wraps around your circle.
- Fine-tune your design: Adjust the font, size, and color of your text. You can also reposition the text box around the circle to achieve the desired look.
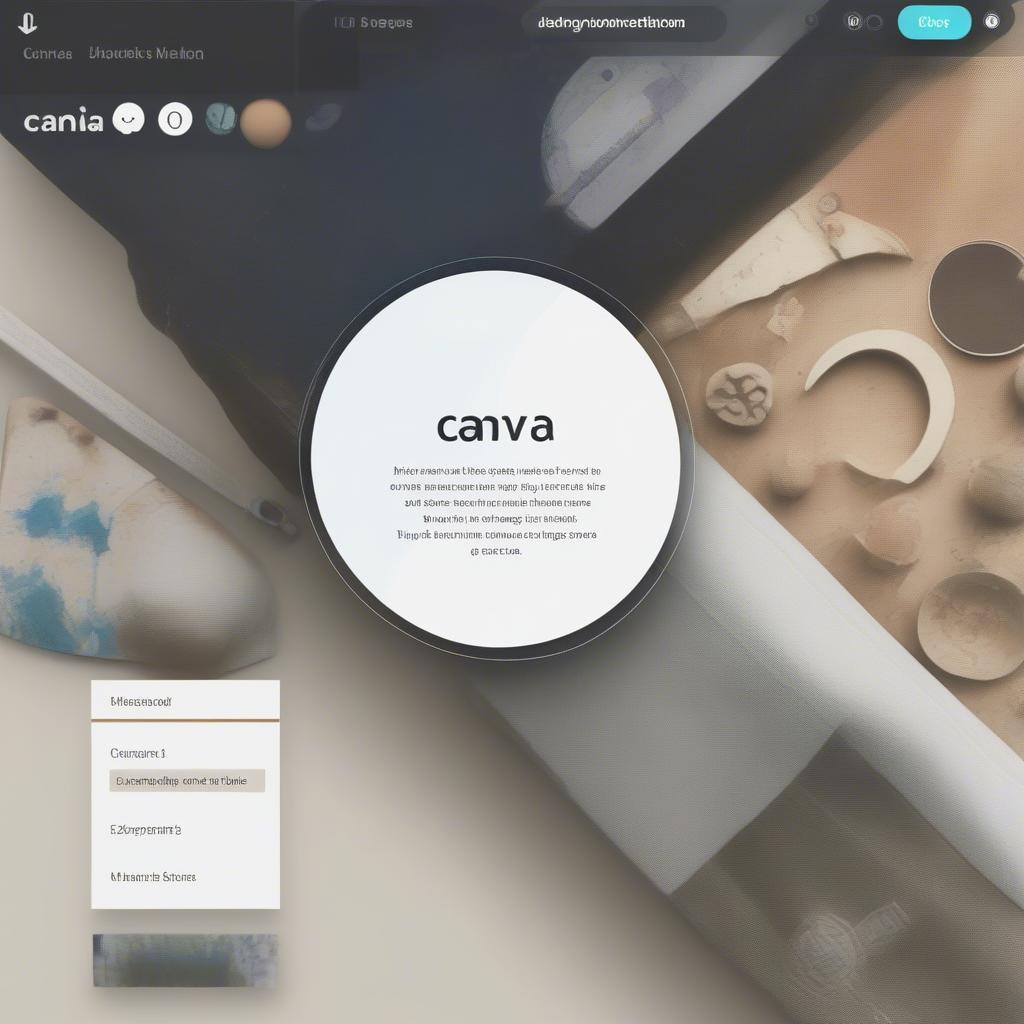 Adjusting Text Curvature in Canva
Adjusting Text Curvature in Canva
Tips and Tricks for Perfect Text Wrapping
- Font choice matters: Experiment with different fonts. Thicker fonts often work best.
- Less is more: Keep the text concise for better readability.
- Spacing is key: Adjust the letter spacing and line height for optimal visual appeal.
- Consider the background: Choose a background color that contrasts well with the text for better legibility.
Advanced Techniques: Going Beyond the Basics
While the basic technique is straightforward, there are ways to get even more creative:
- Combining multiple text boxes: Use different text boxes with varying curvatures for a dynamic effect.
- Adding graphics and images: Incorporate images or other graphic elements within the circle for a unique design.
- Playing with transparency: Experiment with transparent backgrounds for a more subtle effect.
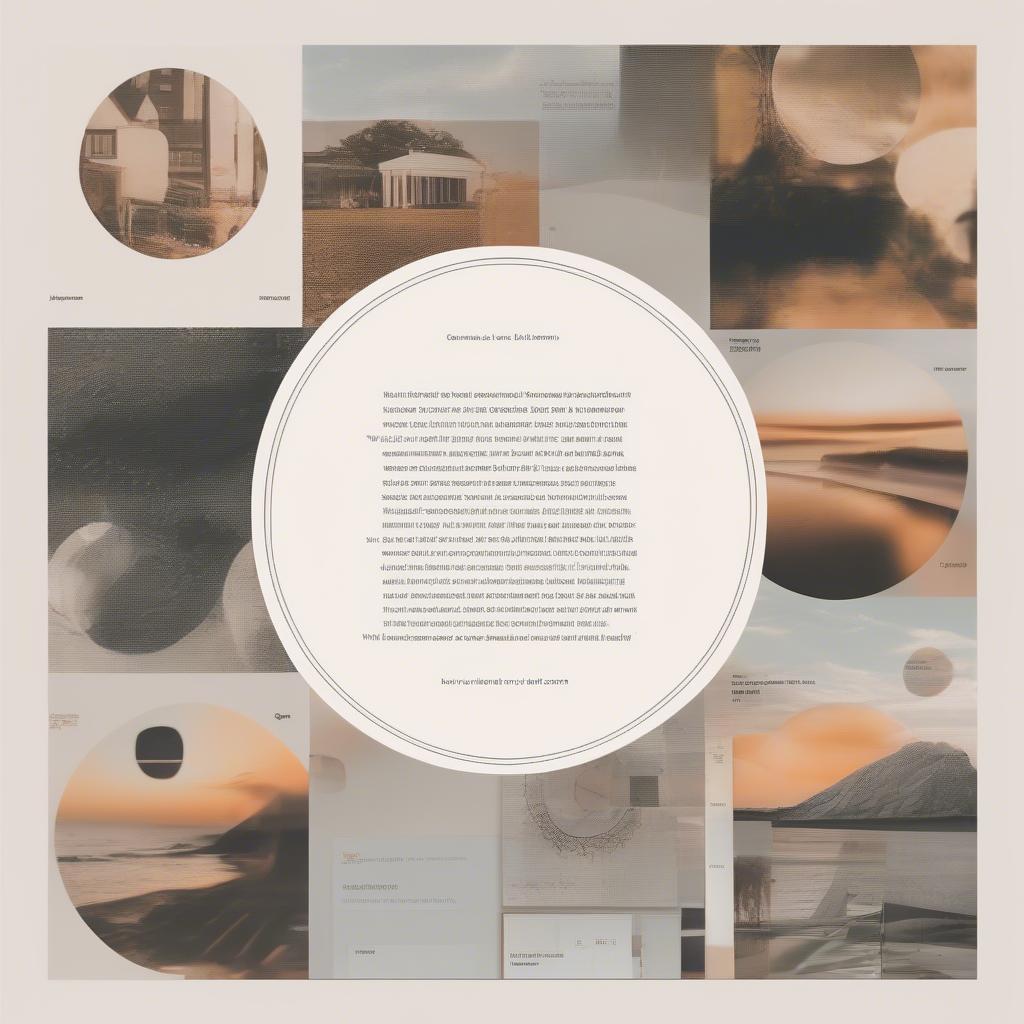 Advanced Text Wrapping Design in Canva
Advanced Text Wrapping Design in Canva
Conclusion
Wrapping text around a circle in Canva is a simple yet powerful design technique that can transform your visuals. By following these steps and experimenting with the different options, you can create eye-catching designs that effectively communicate your message. Mastering this Canva Wrap Text Around Circle technique will undoubtedly enhance your design capabilities.
FAQ
- Can I wrap text around other shapes in Canva?
- What fonts work best for text wrapping?
- How do I adjust the spacing between letters in curved text?
- Can I add multiple lines of text wrapped around a circle?
- How can I make the text stand out more against the background?
- Are there any limitations to the curved text feature in Canva?
- Can I animate curved text in Canva?
Situations with Common Questions
Users often wonder how to achieve perfect alignment when wrapping text. The key is to adjust the curvature and text box positioning meticulously. Another common query revolves around font choices for optimal readability.
Suggested Further Reading
Explore other articles on our website for more Canva tips and tricks.
Call to Action
Need help with your wicker and rattan projects? Contact us at My Dinh, Hanoi, Vietnam or San Francisco, CA 94105, USA. Our 24/7 customer support team is ready to assist you.