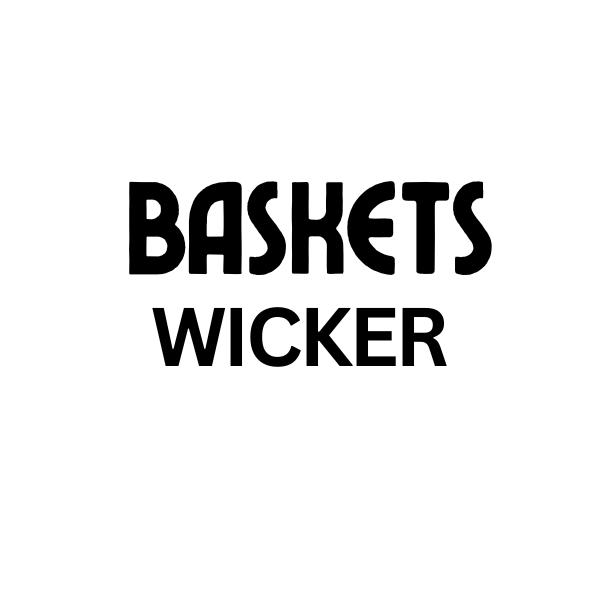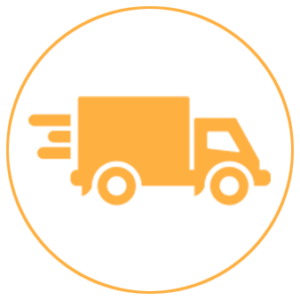Wrap text in Canva is a fundamental skill that allows you to seamlessly integrate text with images and other design elements. Whether you’re creating social media graphics, presentations, or marketing materials, understanding how to wrap text effectively can elevate your designs and enhance readability. This guide will explore various techniques and best practices for wrapping text in Canva, empowering you to create visually appealing and professional designs.
Understanding Text Wrapping Options in Canva
Canva offers several text wrapping options, each designed to achieve a different visual effect. Choosing the right option depends on the specific design and the relationship you want to create between the text and the surrounding elements.
- No Wrap: This is the default setting. Text flows in a straight line, ignoring any overlapping elements. This is useful for simple layouts where text doesn’t need to interact with images.
- Wrap: This option allows text to flow around the contours of an image or shape. It’s ideal for creating dynamic layouts where the text complements the visuals.
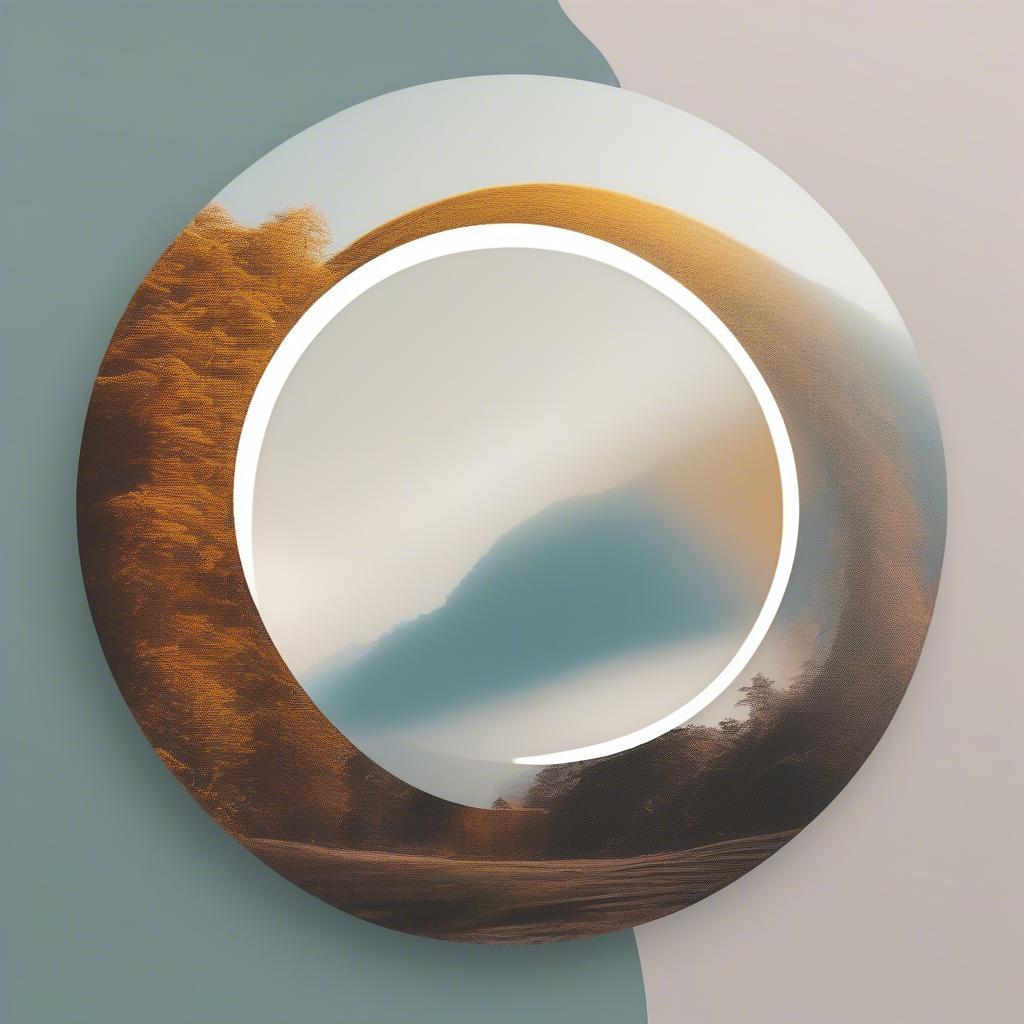 Wrapping Text Around an Image in Canva
Wrapping Text Around an Image in Canva - Break Text: This option breaks the text into multiple lines to fit within a defined area, such as a text box or shape. It’s useful for controlling text placement and ensuring readability within specific boundaries.
- Tight Wrap: Similar to the “Wrap” option, but the text hugs the contours of the image more closely. This is great for creating a more intimate connection between text and image.
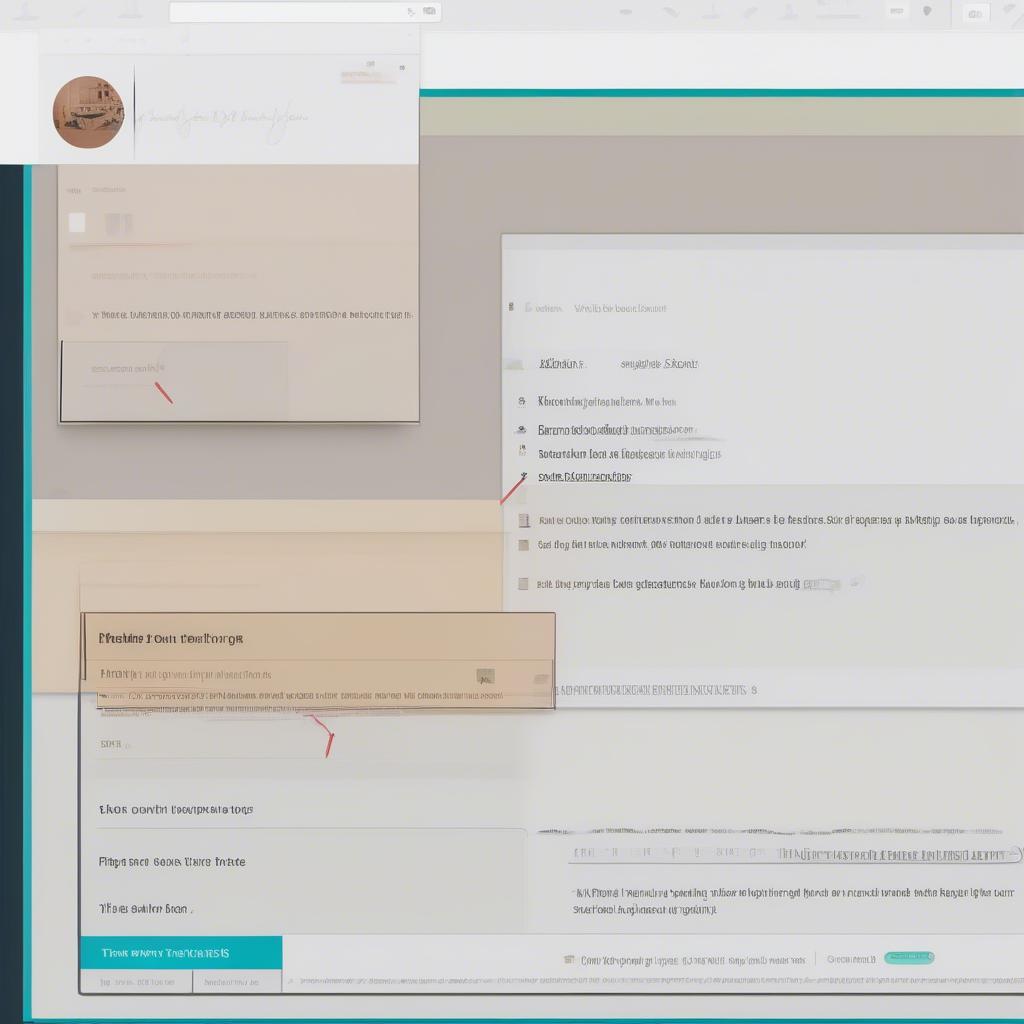 Tight Text Wrap Example in Canva
Tight Text Wrap Example in Canva
How to Wrap Text in Canva: A Step-by-Step Guide
Wrapping text in Canva is a straightforward process. Here’s a step-by-step guide:
- Add your image or shape: Upload your image or choose a shape from Canva’s library.
- Add your text: Click the “Text” tab and add a text box. Type your desired text.
- Select the text box: Click on the text box to select it.
- Choose the wrap option: In the toolbar above the editor, click the “Position” icon. Then, select the desired wrap option from the dropdown menu.
- Adjust the spacing: Use the spacing controls in the “Position” menu to fine-tune the distance between the text and the image or shape.
Tips and Tricks for Effective Text Wrapping
- Choose the right font: Select a font that complements the overall design and is easy to read, even when wrapped around an image.
- Consider contrast: Ensure sufficient contrast between the text color and the background image or shape for optimal readability. photos in canvas print
- Experiment with different wrapping options: Don’t be afraid to try different wrap options to see what works best for your design.
- Use whitespace strategically: Whitespace around wrapped text can enhance readability and create a more balanced layout. wall print canvas
Why is Wrap Text Important in Design?
Wrap text plays a crucial role in creating visually appealing and professional designs. It allows you to integrate text seamlessly with images and other design elements, enhancing both the aesthetics and readability of your work. By mastering this technique, you can take your Canva designs to the next level. print photos onto canvas
“Effective text wrapping is essential for creating balanced and visually engaging designs,” says renowned graphic designer, Amelia Garcia. “It allows you to create a harmonious relationship between text and visuals, drawing the viewer’s eye and enhancing the overall message.”
Conclusion
Wrap text in Canva is a powerful tool for creating dynamic and engaging designs. By understanding the different wrapping options and following the simple steps outlined above, you can elevate your Canva creations and communicate your message effectively. Mastering this technique is key to creating visually appealing and professional-looking designs that capture attention and leave a lasting impression. Remember to experiment with different styles and find what works best for your project. custom picture canvas
FAQ
- Can I wrap text around multiple images in Canva? Yes, you can wrap text around each image individually.
- Can I adjust the spacing between the wrapped text and the image? Yes, Canva provides spacing controls to fine-tune the distance.
- What is the best wrap option for social media graphics? The best option depends on the specific design and image, but the “Wrap” option is generally a good starting point. printing photo canvas
- How can I make wrapped text more readable? Ensure sufficient contrast between the text color and the background, choose a legible font, and use whitespace strategically.
- Can I animate wrapped text in Canva? Yes, you can animate text boxes, even if the text is wrapped around an image.
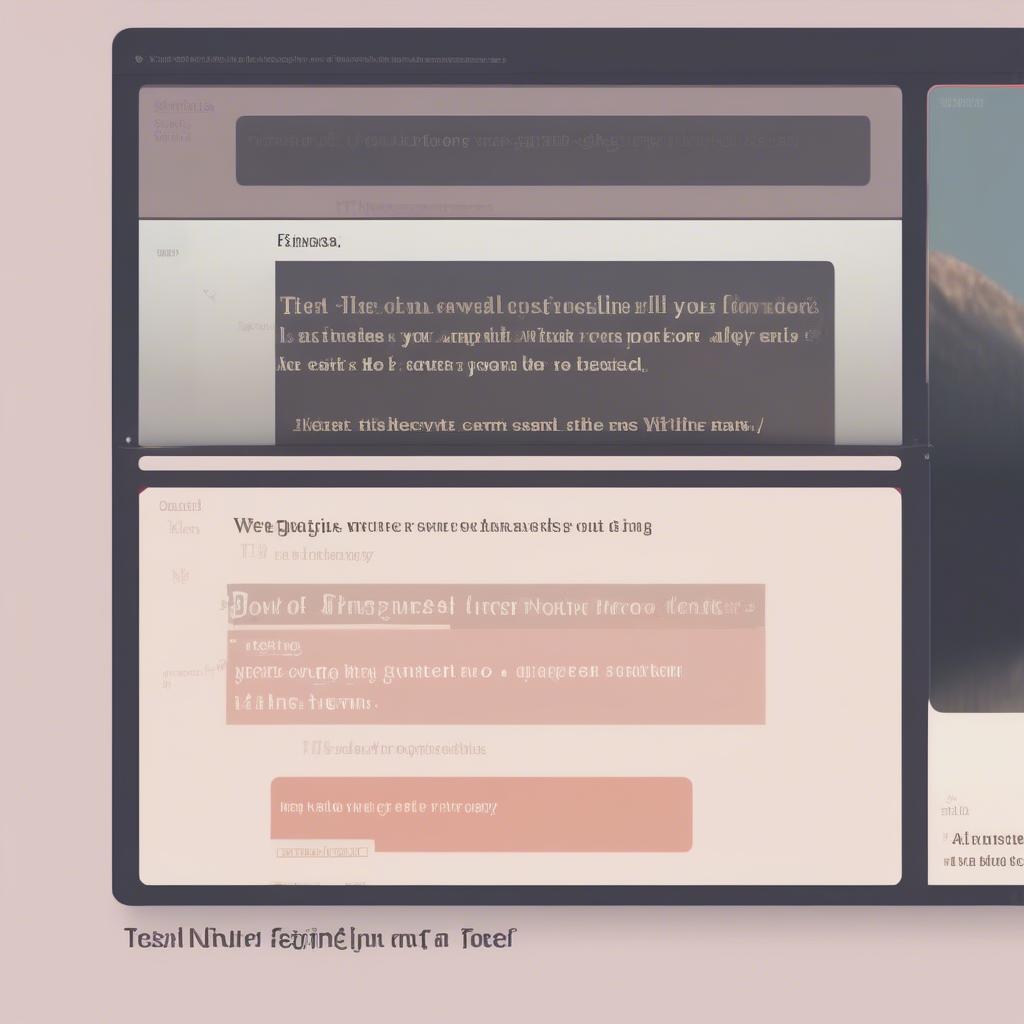 Animated Wrap Text in Canva
Animated Wrap Text in Canva
Need more help? Contact us at My Dinh, Hanoi, Vietnam or San Francisco, CA 94105, USA. We have a 24/7 customer support team.